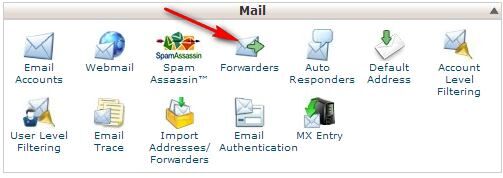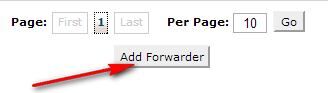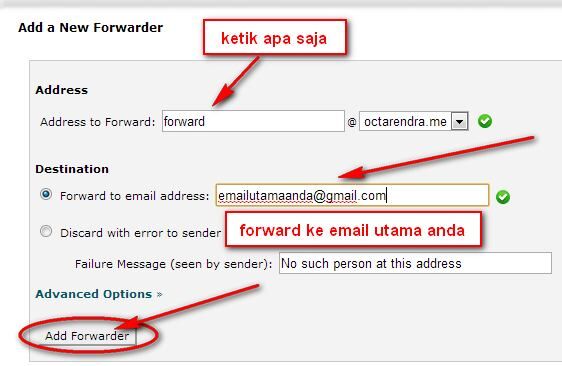Tutorial
kali ini akan membahas cara redirect domain untuk website. Anda dapat
melakukannya sendiri dengan mudah menggunakan fitur
Redirect pada
cPanel.
Tutorial ini bisa jadi sangat penting bagi Anda, terutama jika Anda
ingin mengalihkan website ke website lainnya. Sebagai contoh, pada
tutorial ini kami akan menggunakan website dengan nama domain
thomvtutorials.com dan mengarahkannya ke
google.com.
Apa yang Anda Butuhkan?
Sebelum melanjutkan ke langkah pada tutorial ini, pastikan bahwa Anda:
- Memiliki akses ke cPanel hosting Anda
Langkah 1: Temukan Fitur Redirects
Silakan untuk login terlebih dahulu pada
cPanel dan ikuti langkah sederhana di bawah ini:
1. Silakan langsung menuju kolom pencarian yang terletak pada bagian
atas halaman cPanel, seperti yang terlihat pada gambar di bawah ini.

2. Masukkan kata kunci
redirects pada kolom tersebut dan klik menu
Redirects yang ada pada kolom
Domains.

Langkah 2: Cara Redirect Domain dengan Fitur Redirects
Setelah menu
Redirects dibuka, Anda akan diarahkan ke halaman utama
Redirects.

Anda juga akan melihat belum ada redirect yang aktif untuk website di bagian bawah halaman tersebut, pada bagian
Current Redirects.

Berikut ini adalah detail penjelasan mengenai fitur
Redirects. Silakan sesuaikan dengan kebutuhan Anda.
1.
Type:
- Permanent – Pilihan ini berfungsi untuk memberitahu search
engine dan pengunjung bahwa URL tersebut sudah diubah secara permanen
(diarahkan ke alamat lain). Jadi, setiap URL tersebut dibuka akan
langsung diarahkan ke alamat baru. Pilihan ini yang akan kita gunakan
pada tutorial ini.
- Temporary – Pilihan ini berfungsi untuk memberitahu search
engine, jika URL sudah dirubah. Tapi untuk pengunjung dari browser,
sebelum diredirect akan tampil url lama terlebih dahulu. Sederhananya,
tipe ini akan memberitahu browser seperti: “Hey, nomor telepon saya
sudah diganti untuk sementara, tapi belum pasti berapa lama, jika ada
kepentingan, silakan menghubungi nomor lama dulu apakah sudah aktif atau
belum. Jika belum, Anda akan diarahkan ke nomor baru secara otomatis”.
2.
http://(www.)?:
- All Public Domains – Pilihan ini berfungsi untuk meredirect semua domain yang ada di cPanel.
- Your chosen domain name – Pilihan ini berfungsi ntuk menentukan domain tertentu untuk diredirect. Pilihan ini yang akan kita gunakan pada tutorial ini.
Dua langkah di atas dapat Anda lihat pada gambar di bawah ini.

Setelah selesai melakukan pengaturan pada dua pilihan tersebut,
silakan lanjutkan ke langkah selanjutnya. Perhatikan gambar di bawah
ini. Setiap pengaturan dan apa yang Anda perlukan untuk ditambahkan di
sana akan dijelaskan sesuai nomor pada gambar berikut ini.

1. Silakan masukkan subfloder dari website Anda yang ingin diarahkan
ke alamat lain atau subfolder lain. Sebagai contoh, pada tutorial ini
akan memilih subfolder. Link yang akan di-redirect adalah seperti ini:
http://www.thomvtutorials.com/subfolder. Silakan kosongkan jika Anda ingin me-redirect domain utama.
2. Pada kolom
Redirects to, silakan masukkan URL tujuan. Contoh ini akan mencoba redirect
http://www.thomvtutorials.com/subfolder ke
http://google.com. Hasilnya, jika Anda mengakses URL
http://www.thomvtutorials.com/subfolder akan diarahkan ke
http://google.com.
PENTING – Jangan lupa untuk
menambahkan “http://” sebelum nama domain karena hal ini wajib
ditambahkan (akan muncul peringatan jika Anda lupa menambahkan)
3. Pada bagian
“www.redirection”, Anda harus memilih salah satu dari 3 pilihan yang ada.
- Only redirect with www. – Pilihan ini akan melakukan redirect jika domain diakses mengunakan “www”. Sebagai contoh jika mengakses: www.thomvtutorials.com/subfolder pada browser.
- Redirect dengan atau tanpa www. – Pilihan ini adalah kombinasi pilihan pertama dan ketiga, jadi website Anda akan di-redirect dengan atau tanpa “www”.
- Do Not Rediret www . – Pilihan ini berfungsi untuk me-redirect URL tanpa “www” didepan nama domain. Sebagai contoh, URL akan diredirect jika mengakses thomvtutorials.com/subfolder pada browser.
4.
Wild Card Redirect – Akan me-redirect semua file dalam
direktori ke nama file yang sama dalam direktori tujuan. Anda tidak
dapat mengarahkan domain utama ke direktori berbeda dalam website Anda.
Pada dasarnya, jika Anda memilih pilihan ini, semua file dalam folder
yang di-redirect akan diarahkan ke file yang sama di folder tujuan.
Sebagai contoh, jika
Wild Card Redirect diaktifkan untuk
homedomain.com/subfolder (sudah diset untuk diarahkan ke
destinationdomain.com), hasilnya akan seperti ini. Misalnya Anda mengakses
homedomain.com/subfolder/picture1.png. Selanjutnya Anda akan diarahkan langsung ke
destinationdomain.com/subfolder/picture1.png.
5. Setelah melakukan pengecekan ulang pada semua pengaturan dan semua pilihan sudah benar, silakan klik tombol
Add untuk menyimpan pengaturan.
Langkah 3: Lakukan Pengecekan Redirect
Setelah menyelesaikan semua langkah redirect, saatnya untuk
melakukan pengecekan. Silakan akses URL yang Anda redirect melalui
browser. Jika masih belum berhasil diarahkan ke URL baru, silakan
lakukan langkah di bawah ini.
- Cek apakah website Anda berjalan dengan baik melalui situs downforeveryoneorjustme.com.
- Silakan hapus cache browser Anda (tekan Ctrl+Shift+Delete pada keyboard). Biasanya browser masih menampilkan konten pada cache dari website ketika redirect tidak berfungsi.
- Coba akses melalui browser yang berbeda.
- Cek kembali apakah domain Anda sudah terarah dengan baik ke nameserver hosting Anda (Anda dapat mengeceknya melalui intodns.com).
PENTING – Nameserver atau alamat IP untuk A record dapat Anda tanyakan ke layanan hosting yang Anda gunakan.
(Optional) – Menghapus Redirect
Apabila cara redirect domain di atas tidak bekerja dengan baik dan
redirect Anda tetap tidak berfungsi, silakan hapus dan lakukan
pengaturan dari
Langkah 1. Pada gambar di bawah ini, Anda dapat melihat URL yang di-redirect pada bagian
Current Redirects.

Pada bagian
Actions, silakan klik
Delete. Pilihan ini akan menghapus URL yang di-redirect.
Kesimpulan
Dalam tutorial ini Anda telah belajar cara redirect domain sebuah
website menggunakan fitur redirect di cPanel. Jika tidak berfungsi
dengan baik, Anda dapat menghapus pengaturan redirect dan memulainya
dari langkah awal sampai redirect berfungsi. Praktek langsung adalah
cara terbaik, jadi jangan ragu untuk melakukan percobaan semua pilihan
yang ada pada fitur redirect ini.
Apabila Anda masih memiliki pertanyaan, Anda dapat menuliskannya pada
kolom komentar di akhir halaman ini. Kemudian, jangan lupa klik tombol
Subscribe untuk terus mendapatkan ulasan terbaru seputar dunia online langsung dari inbox email Anda. Sampai jumpa di lain kesempatan 🙂