Dalam menggunakan perangkat komputer, fitur sederhana yang seharusnya ada dan mudah digunakan oleh semua pengguna adalah pengaturan Shutdown otomatis. Windows 10 telah memiliki fitur ini tapi tidak mudah untuk digunakan dan bagi pengguna Windows 10 baru tentu tidak akan mengetahui fitur shutdown otomatis ini sudah ada dalam windows 10.
Pentingnya fitur ini adalah karena sering kali, pengguna Windows lupa mematikan PC mereka atau Anda memang membiarkan PC mereka hidup dan mati sesuai dengan waktu yang telah ditentukan secara otomatis. Jika pengguna lupa mematikan PC windows dalam waktu yang lama dan berulang-ulang maka akan menyebabkan beberapa masalah seperti baterai yang cepat drop dan PC yang terlalu panas.
Jadi, dalam artikel ini, saya akan membagikan cara sederhana yang memungkinkan Anda menjadwalkan shutdown otomatis pada Windows 10 Anda. Anda dapat menjadwalkan shutdown otomatis ini berdasarkan waktu, acara, dan banyak lagi sesuai dengan yang Anda inginkan. Jadi tanpa penundaan lebih lanjut, mari kita lanjutkan dan pelajari tentang langkah-langkahnya dibawah ini.
Jadwalkan Shutdown Otomatis pada Windows 10
Karena Windows tidak memiliki pengaturan asli untuk penjadwalan shutdown otomatis, saya akan menggunakan aplikasi Task Scheduler bawaan agar bisa menjadwalkan shutdown otomatis pada windows 10 ini. Dalam artikel ini, saya akan menjelaskan langkah-langkah dari awal jadi jangan khawatir jika Anda benar-benar baru dalam Task Scheduler.
Shutdown Otomatis pada Windows 10 dengan Task Scheduler
1. Tekan tombol Windows satu kali dan ketik “Task Scheduler” di kotak pencarian. Sekarang, klik pada hasil yang muncul pertama.
 2. Selanjutnya, klik “Create Basic Task” yang terletak di panel kanan.
2. Selanjutnya, klik “Create Basic Task” yang terletak di panel kanan.
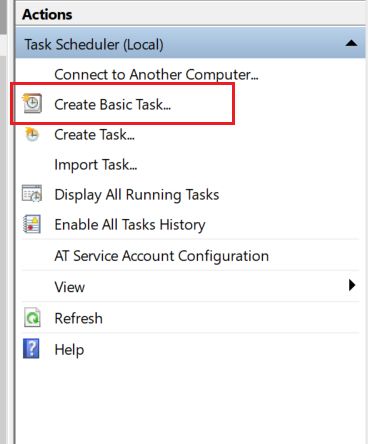 3. Setelah itu, beri nama untuk Task Anda dan klik “Next“. Sebagai contoh, saya telah memberi nama “Automatic Shutdown“.
3. Setelah itu, beri nama untuk Task Anda dan klik “Next“. Sebagai contoh, saya telah memberi nama “Automatic Shutdown“.
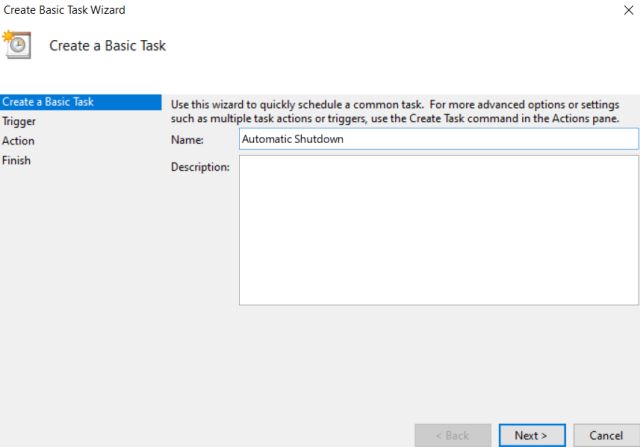 4. Pada jendela berikutnya, pilih “Daily” jika Anda ingin shutdown terjadi sekali setiap hari. Anda bebas memilih opsi lain juga berdasarkan preferensi Anda.
4. Pada jendela berikutnya, pilih “Daily” jika Anda ingin shutdown terjadi sekali setiap hari. Anda bebas memilih opsi lain juga berdasarkan preferensi Anda.
 5. Setelah itu, masukkan waktu dan tanggal dari saat Task akan aktif. Seperti yang Anda lihat, saya telah menjadwalkan shutdown otomatis pada setiap jam 23:00 atau 11 malam mulai hari ini. Ingat, bidang waktu hanya mendukung format 24 jam, jadi masukkan data Anda hanya dalam format 24 jam.
5. Setelah itu, masukkan waktu dan tanggal dari saat Task akan aktif. Seperti yang Anda lihat, saya telah menjadwalkan shutdown otomatis pada setiap jam 23:00 atau 11 malam mulai hari ini. Ingat, bidang waktu hanya mendukung format 24 jam, jadi masukkan data Anda hanya dalam format 24 jam.

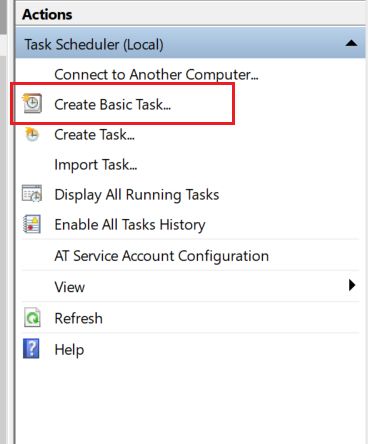
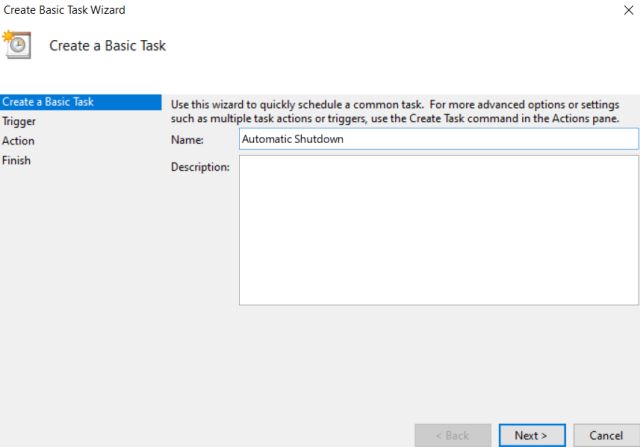

CARA MENJADWALKAN SHUTDOWN OTOMATIS PADA WINDOWS 10
Dalam menggunakan perangkat komputer, fitur sederhana yang seharusnya ada dan mudah digunakan oleh semua pengguna adalah pengaturan Shutdown otomatis. Windows 10 telah memiliki fitur ini tapi tidak mudah untuk digunakan dan bagi pengguna Windows 10 baru tentu tidak akan mengetahui fitur shutdown otomatis ini sudah ada dalam windows 10.
Pentingnya fitur ini adalah karena sering kali, pengguna Windows lupa mematikan PC mereka atau Anda memang membiarkan PC mereka hidup dan mati sesuai dengan waktu yang telah ditentukan secara otomatis. Jika pengguna lupa mematikan PC windows dalam waktu yang lama dan berulang-ulang maka akan menyebabkan beberapa masalah seperti baterai yang cepat drop dan PC yang terlalu panas.
Jadi, dalam artikel ini, saya akan membagikan cara sederhana yang memungkinkan Anda menjadwalkan shutdown otomatis pada Windows 10 Anda. Anda dapat menjadwalkan shutdown otomatis ini berdasarkan waktu, acara, dan banyak lagi sesuai dengan yang Anda inginkan. Jadi tanpa penundaan lebih lanjut, mari kita lanjutkan dan pelajari tentang langkah-langkahnya dibawah ini.
Dalam menggunakan perangkat komputer, fitur sederhana yang seharusnya ada dan mudah digunakan oleh semua pengguna adalah pengaturan Shutdown otomatis. Windows 10 telah memiliki fitur ini tapi tidak mudah untuk digunakan dan bagi pengguna Windows 10 baru tentu tidak akan mengetahui fitur shutdown otomatis ini sudah ada dalam windows 10.
Pentingnya fitur ini adalah karena sering kali, pengguna Windows lupa mematikan PC mereka atau Anda memang membiarkan PC mereka hidup dan mati sesuai dengan waktu yang telah ditentukan secara otomatis. Jika pengguna lupa mematikan PC windows dalam waktu yang lama dan berulang-ulang maka akan menyebabkan beberapa masalah seperti baterai yang cepat drop dan PC yang terlalu panas.
Jadi, dalam artikel ini, saya akan membagikan cara sederhana yang memungkinkan Anda menjadwalkan shutdown otomatis pada Windows 10 Anda. Anda dapat menjadwalkan shutdown otomatis ini berdasarkan waktu, acara, dan banyak lagi sesuai dengan yang Anda inginkan. Jadi tanpa penundaan lebih lanjut, mari kita lanjutkan dan pelajari tentang langkah-langkahnya dibawah ini.
Jadwalkan Shutdown Otomatis pada Windows 10
Karena Windows tidak memiliki pengaturan asli untuk penjadwalan shutdown otomatis, saya akan menggunakan aplikasi Task Scheduler bawaan agar bisa menjadwalkan shutdown otomatis pada windows 10 ini. Dalam artikel ini, saya akan menjelaskan langkah-langkah dari awal jadi jangan khawatir jika Anda benar-benar baru dalam Task Scheduler.
Karena Windows tidak memiliki pengaturan asli untuk penjadwalan shutdown otomatis, saya akan menggunakan aplikasi Task Scheduler bawaan agar bisa menjadwalkan shutdown otomatis pada windows 10 ini. Dalam artikel ini, saya akan menjelaskan langkah-langkah dari awal jadi jangan khawatir jika Anda benar-benar baru dalam Task Scheduler.
Shutdown Otomatis pada Windows 10 dengan Task Scheduler
1. Tekan tombol Windows satu kali dan ketik “Task Scheduler” di kotak pencarian. Sekarang, klik pada hasil yang muncul pertama.
 2. Selanjutnya, klik “Create Basic Task” yang terletak di panel kanan.
2. Selanjutnya, klik “Create Basic Task” yang terletak di panel kanan.
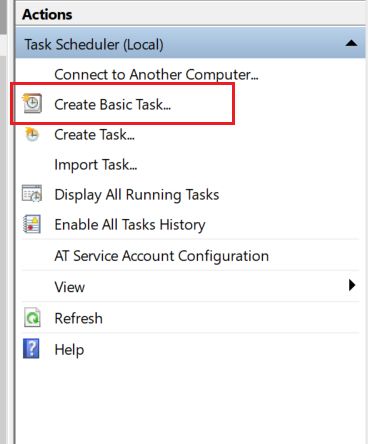 3. Setelah itu, beri nama untuk Task Anda dan klik “Next“. Sebagai contoh, saya telah memberi nama “Automatic Shutdown“.
3. Setelah itu, beri nama untuk Task Anda dan klik “Next“. Sebagai contoh, saya telah memberi nama “Automatic Shutdown“.
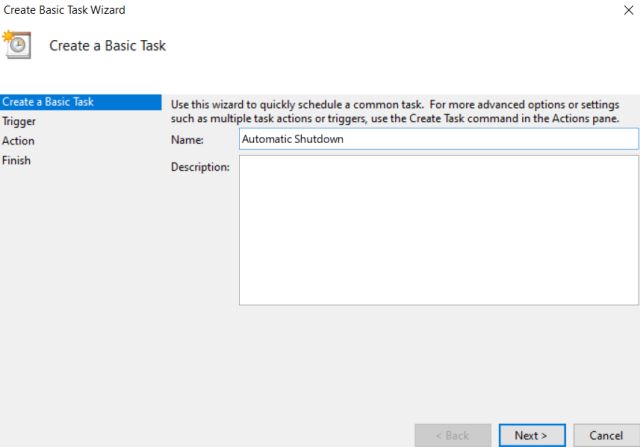 4. Pada jendela berikutnya, pilih “Daily” jika Anda ingin shutdown terjadi sekali setiap hari. Anda bebas memilih opsi lain juga berdasarkan preferensi Anda.
4. Pada jendela berikutnya, pilih “Daily” jika Anda ingin shutdown terjadi sekali setiap hari. Anda bebas memilih opsi lain juga berdasarkan preferensi Anda.
 5. Setelah itu, masukkan waktu dan tanggal dari saat Task akan aktif. Seperti yang Anda lihat, saya telah menjadwalkan shutdown otomatis pada setiap jam 23:00 atau 11 malam mulai hari ini. Ingat, bidang waktu hanya mendukung format 24 jam, jadi masukkan data Anda hanya dalam format 24 jam.
5. Setelah itu, masukkan waktu dan tanggal dari saat Task akan aktif. Seperti yang Anda lihat, saya telah menjadwalkan shutdown otomatis pada setiap jam 23:00 atau 11 malam mulai hari ini. Ingat, bidang waktu hanya mendukung format 24 jam, jadi masukkan data Anda hanya dalam format 24 jam.
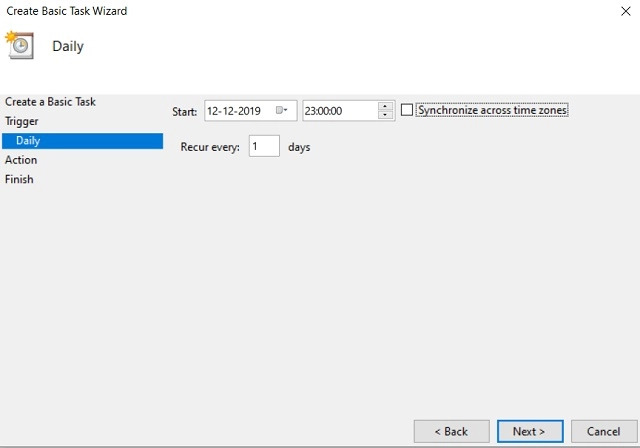 6. Pada tab “Action“, pilih “Start program” dan klik “Next“.
6. Pada tab “Action“, pilih “Start program” dan klik “Next“.
 7. Sekarang, paste
7. Sekarang, paste shutdown.exe di bidang Program/Script dan /s /f /t 60 di Add arguments field. Pada dasarnya, /s berarti shutdown, /f berarti memaksa aplikasi di tutup dan /t berarti batas waktu yang dibatasi pada 60 detik. Ini berarti komputer akan mati setiap malam pada jam 11 setelah batas waktu 60 detik. Anda dapat mengubah batas waktu dengan mengubah jumlah detik.
 8. Sekarang, Anda hampir selesai. Periksa semua detail Task Anda dan klik tombol “Finish“.
8. Sekarang, Anda hampir selesai. Periksa semua detail Task Anda dan klik tombol “Finish“.
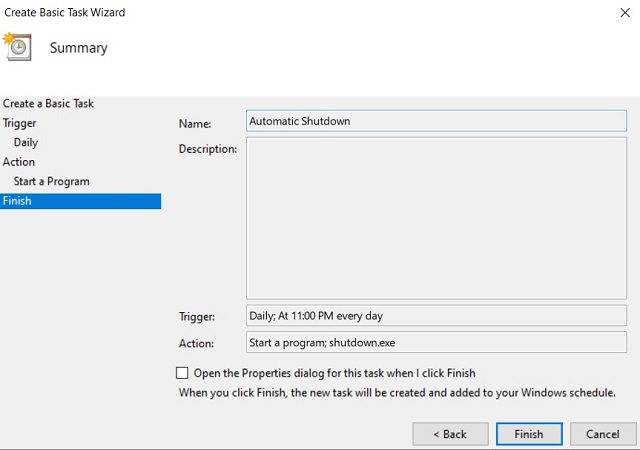 9. Jika Anda ingin menguji apakah Task shutdown otomatis berfungsi dengan baik, klik “Task Scheduler Library” dan klik kanan pada “Automatic Shutdown“. Sekarang, klik “Run“. Jika Anda telah mengkonfigurasi semuanya dengan benar, PC Anda akan mati dalam 60 detik.
9. Jika Anda ingin menguji apakah Task shutdown otomatis berfungsi dengan baik, klik “Task Scheduler Library” dan klik kanan pada “Automatic Shutdown“. Sekarang, klik “Run“. Jika Anda telah mengkonfigurasi semuanya dengan benar, PC Anda akan mati dalam 60 detik.
1. Tekan tombol Windows satu kali dan ketik “Task Scheduler” di kotak pencarian. Sekarang, klik pada hasil yang muncul pertama.

2. Selanjutnya, klik “Create Basic Task” yang terletak di panel kanan.
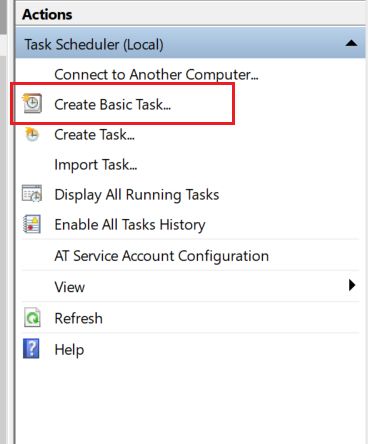
3. Setelah itu, beri nama untuk Task Anda dan klik “Next“. Sebagai contoh, saya telah memberi nama “Automatic Shutdown“.
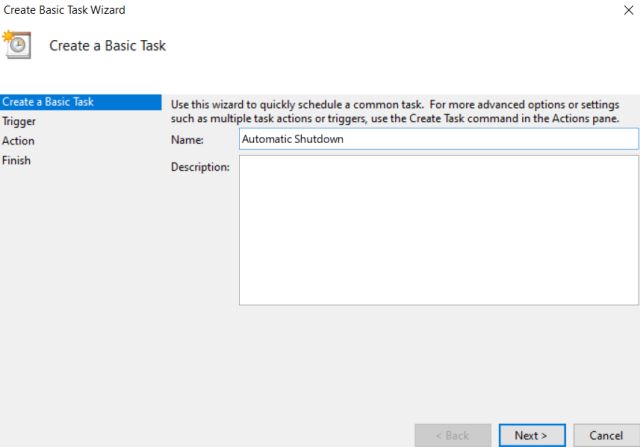
4. Pada jendela berikutnya, pilih “Daily” jika Anda ingin shutdown terjadi sekali setiap hari. Anda bebas memilih opsi lain juga berdasarkan preferensi Anda.

5. Setelah itu, masukkan waktu dan tanggal dari saat Task akan aktif. Seperti yang Anda lihat, saya telah menjadwalkan shutdown otomatis pada setiap jam 23:00 atau 11 malam mulai hari ini. Ingat, bidang waktu hanya mendukung format 24 jam, jadi masukkan data Anda hanya dalam format 24 jam.
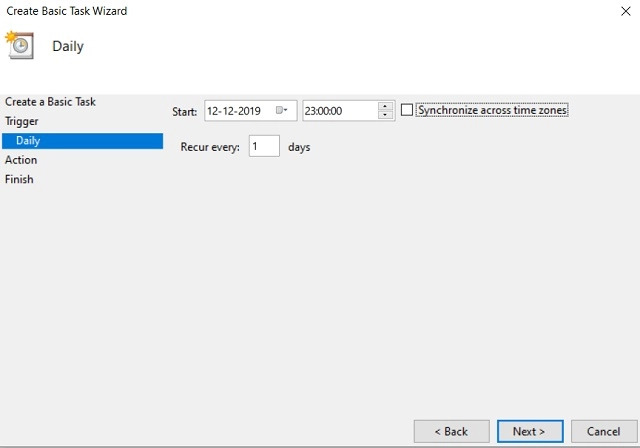
6. Pada tab “Action“, pilih “Start program” dan klik “Next“.

7. Sekarang, paste
shutdown.exe di bidang Program/Script dan /s /f /t 60 di Add arguments field. Pada dasarnya, /s berarti shutdown, /f berarti memaksa aplikasi di tutup dan /t berarti batas waktu yang dibatasi pada 60 detik. Ini berarti komputer akan mati setiap malam pada jam 11 setelah batas waktu 60 detik. Anda dapat mengubah batas waktu dengan mengubah jumlah detik.
8. Sekarang, Anda hampir selesai. Periksa semua detail Task Anda dan klik tombol “Finish“.
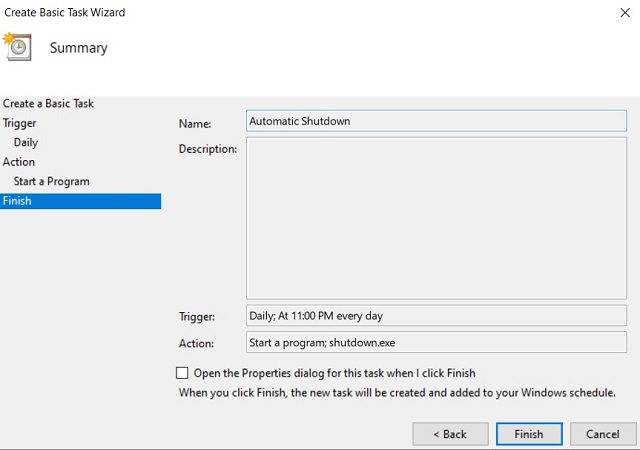
9. Jika Anda ingin menguji apakah Task shutdown otomatis berfungsi dengan baik, klik “Task Scheduler Library” dan klik kanan pada “Automatic Shutdown“. Sekarang, klik “Run“. Jika Anda telah mengkonfigurasi semuanya dengan benar, PC Anda akan mati dalam 60 detik.
Shutdown Windows 10 pada Waktu yang Dijadwalkan
Jadi itu adalah panduan singkat saya tentang cara menjadwalkan shutdown otomatis pada Windows 10. Seperti yang Anda lihat, saya tidak menggunakan aplikasi pihak ketiga, melainkan mengandalkan aplikasi asli untuk membuat ini bekerja. Ada banyak hal yang dapat Anda lakukan dengan Task Scheduler dan saya harap Anda sekarang menemukan solusi yang mudah untuk menjadwalkan shutdown otomatis pada Windows 10 Anda. Jika Anda menyukai artikel ini, lihat artikel saya tentang 10 Masalah Umum di Windows 10 dan Solusinya, di mana Anda dapat mempelajari untuk menyelesaikan masalah yang sering terjadi pada Windows 10.
Jadi itu adalah panduan singkat saya tentang cara menjadwalkan shutdown otomatis pada Windows 10. Seperti yang Anda lihat, saya tidak menggunakan aplikasi pihak ketiga, melainkan mengandalkan aplikasi asli untuk membuat ini bekerja. Ada banyak hal yang dapat Anda lakukan dengan Task Scheduler dan saya harap Anda sekarang menemukan solusi yang mudah untuk menjadwalkan shutdown otomatis pada Windows 10 Anda. Jika Anda menyukai artikel ini, lihat artikel saya tentang 10 Masalah Umum di Windows 10 dan Solusinya, di mana Anda dapat mempelajari untuk menyelesaikan masalah yang sering terjadi pada Windows 10.

